2025 Author: Howard Calhoun | [email protected]. Last modified: 2025-01-24 13:10
"I can't connect to my WiFi" - topics with a similar name appear on various computer forums almost every day. And this is not at all accidental, because problems with a wireless connection occur very often. What could be the problem and how to solve it in this or that situation?
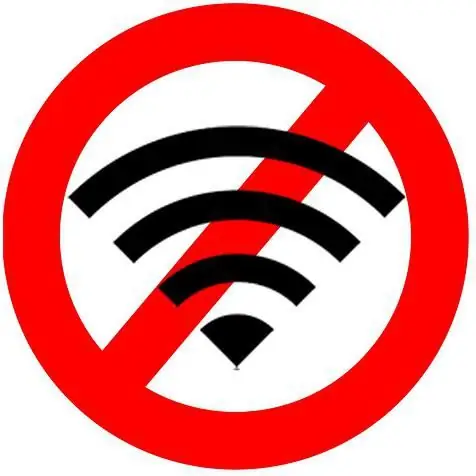
Check your internet connection
Before you take any action, make sure that the cable transmits the Internet. To do this, connect the computer to the modem or router directly using a wire. There is always a possibility that the problem comes from the provider (for example, when carrying out technical work, they usually turn off network access for users for several hours).
Check if all devices are connected
Before asking experts "what to do if I can't connect to my WiFi", make sure your network equipment is active. First, the Wi-Fi indicator on the router itself should be lit. If the network is not turned on, enter the IP number (192.168.1.1 or 192.168.0.1) in the address bar of the browser and connect it. You should also make surethat the appropriate adapter is enabled on the computer or laptop itself. You can do this through the Network and Sharing Center. access "Windows (go to the tab responsible for the adapter settings and find the one that supports wireless connections). On some laptop models, Wi-Fi is turned on by pressing a certain button. You can try restarting your computer and try turning on the adapter again. If this does not help, you will most likely need to update the driver. In the event that even reinstalling the driver did not give anything, it may be necessary to reinstall the operating system.

If the computer "sees" Wi-Fi, but gives an error when trying to connect
"I've done everything above, but I still can't connect to my WiFi." If the computer displays information about available networks, but when you try to connect, an error message appears on the screen, the problem may be related to the incorrect mode of operation of the router. Go to its settings (you already know how to do this from the previous paragraph) and change the mode from standard to mixed (Mixed), B/G/N or B/G.
Network without Internet access
This is perhaps one of the most common problems with WiFi not connecting. Windows 8, by the way, is much more prone to this than previous versions of the OS. This happens due to the fact that the computer receives the wrong IP address or the address of DNS servers. First you need to find out what exactly is wrong. To do this, open the list of available networks, right-click onthe one to which we want to connect, and select the "Status" item. If an incorrect IP address was not received or an incorrect IP address was received, opposite the line "IPv4 connection" there will be a message stating that there is no access to the network. You can check this by opening "Change adapter settings" in the Network and Sharing Center. After finding your wireless connection, right-click on it and open properties, and then look at the IPv4 protocol. If some addresses are registered in the settings, write them down on a separate sheet (they may still be needed), and then change the options so that the IP address and DNS server address are obtained automatically. Confirm the changes and check the Internet access. If this does not help, restore the addresses used by the router by default.

Problems related to incorrect DNS server addresses also lead to the fact that the Internet cannot be connected via WiFi. As in the previous case, they are displayed in the wireless network status window. In this case, next to the line "IPv4 connection" you will see the inscription "Without access to the Internet." This is fixed, again, in the protocol settings. Try to set the automatic receipt of the necessary addresses or enter “8.8.8.8” in the column of the preferred DNS server, and “77.88.8.8” in the column of the alternative one (public addresses of the Yandex and Google DNS servers).
We hope this article helped you, and the need to write to specialists with the question "why can't I connect to my WiFi" is no longer for you!
Recommended:
Why go to Sberbank if you can connect "Mobile Bank"?

In order to make the use of banking services more comfortable, save time and make it easier to perform various operations on the account, banks regularly introduce new, more advanced services. Thus, Sberbank offers its customers to connect "Mobile Bank" - a service designed for bank card holders and designed to make it easier for them to manage card accounts
Buying an apartment with illegal redevelopment: risks, possible problems, solutions and advice from re altors

Each person should be very responsible approach to the acquisition of housing. This is especially true in cases where an apartment is purchased with illegal redevelopment into a mortgage, because after signing the contract, you will be the owner of the property and all responsibility will fall on you
Common stock is Bond and common stock

An ordinary share is a share that gives the right to own the property of the issuing enterprise. Their holders can elect members of the board of directors and influence key issues, take part in the regulation of the organization's income (through dividends)
Why SMS is not sent to number 900: description of problems, possible solutions

Users of "Mobile Bank" can sometimes encounter incorrect operation of the service, when it is impossible to send SMS to number 900. The problem, in 90% of cases, is temporary and can be easily solved by the client himself. But Sberbank cardholders want to be aware of why SMS is not sent to number 900, and what to do if such a situation arises
Common property of an apartment building - what is it? Maintenance and repair of the common property of an apartment building

The legislation of the Russian Federation adequately regulates in detail the procedure for the use of common house property by apartment owners. What are the key provisions of the relevant rules of law?

